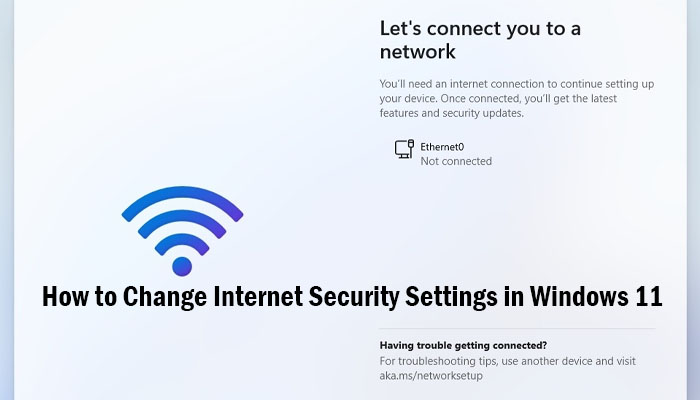How to Change Internet Security Settings in Windows 11
One of the first things you might want to do in order to increase the protection of your computer is to check your Internet security settings. Windows 11 uses a feature called Windows Security to protect your computer from hackers. These settings are used to block certain types of files from opening. In order to prevent these attacks, you should always set your security settings accordingly. If you see a message indicating that a file is blocked, you need to check whether you’ve turned off the protection on it.
If your PC is blocked by firewalls or other security programs, you can easily change your default browser in Windows 11. This process is not difficult and can be done with a few mouse clicks. You need to open the Settings app and click on the Privacy & security icon. Once you have selected the app, click on the settings menu and choose the option that is appropriate for you. In Windows 11, you can also enable reputation-based protection and exploit protection. These features are especially useful in protecting your computer from remote hacking. Other features of Windows 11 include the ability to track the apps that are launched from the Start screen.
If your computer is running slow, you may want to turn off automatic updates. The updates are essential because they will install new security patches and other features. Ensure you install all available updates. To change the default browser, open the Windows Update tab from the Settings app. You can then choose a new browser, or change your existing one. You can also check for Microsoft products’ updates or other updates, and set Active Hours to prevent automatic downloads of these updates.
How to Change Internet Security Settings in Windows 11
Changing the default browser is a great way to protect your computer. However, many home routers have a built-in hardware firewall. You must still protect your individual devices and keep them protected, even if your home network is protected. If you have a laptop, you should also set the security settings on other networks. Luckily, Windows 11 includes adequate built-in firewall protection. This can be done through the Windows Security app.
Windows offers several safety and security features that will protect your computer from threats. In order to manage these, you need to access the Settings screen. You can find this by clicking the Start button on the taskbar or the Start menu. Alternatively, you can change the default browser by selecting the Active Hours option. Then, you need to choose the type of security that you want for your PC. By adjusting these settings, you will be able to use the most secure settings on your PC.
If you’re using a web browser, you should make sure it’s safe to use. Moreover, you can also set the browser by enabling the “Reputation-based protection” or “Exploit-based protection”. This will help your PC to detect malicious websites and protect you from hackers. Finally, you can choose to make your computer more efficient by enabling the “Let Windows improve Start results by tracking app launches” option.
How to Change Internet Security Settings in Windows 11
Once you’ve made a decision on which browser to use, you can then change the settings to protect your privacy. This setting will protect your computer from unwanted tracking and unauthorized access. In addition to monitoring websites, it will also allow you to control which applications are allowed to access your computer. You can change the permissions on these apps to prevent this from happening. Ultimately, you can control your online privacy by making changes to your computer’s security settings.
Changing your default browser is not as difficult as you might think. In Windows 10, changing the default browser is a simple process. All you need to do is enter the settings you want. Changing the default browser is the easiest part of changing the security settings. A new user account will be created for you in Windows 11. Once you have entered a user account, you will need to log out of your old one.